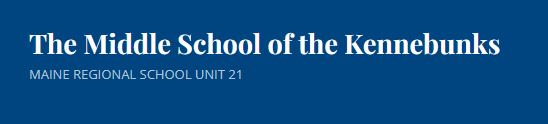
60 Thompson Road
Kennebunk, Maine 04043
(207) 467-8004
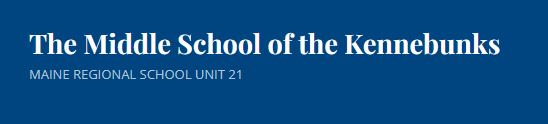
|
The Middle School of the Kennebunks 60 Thompson Road Kennebunk, Maine 04043 (207) 467-8004 |
| Help | Parents | Teachers | Admin | Logout |
|
Q: I am setting up conferences and some of the buttons are greyed out. I can not click on them. A: There are two reasons for this.
Q: Files are downloaded from the school database and appear to be in the right format, but only one student shows up in the list. A: This has been seen on schools using Apple computers and using TextEdit as an ASCII text editor. The EOL characters are not compatible with the Windows server. To solve this you can:
Q: I download a file from PowerSchool but I can't open it on my computer. A: PowerSchool default filenames have an extension .text, which is not a recognized extension in Windows. Rename the file with a .csv extension to be able to edit it in Excel. If using a Windows computer, in Excel save as a (CSV) MS-DOS (*.csv) format. If using an Apple OS computer, in Excel, save as a Windows Comma Separated (.CSV) format. Q: I am getting ready to set up conferences for the new school year. Will I have to delete the current information that is in there? A: Uploading new student, teacher and class data files will overwrite the old data. Go ahead and export the new student, teacher, and class files from your SIS and upload the data files to the conference program and you will be ready to set up conferences. Q: We're getting ready to set up for the Spring conferences. Do I have to upload new data files if nothing has changed. A: In the upper grades we suggest getting new files from your school's SIS and uploading to PTConnect every time you hold conferences. The lower grades probably do not have to. Make sure you run steps 1, then 3-8 of the setup though to complete the setup process. For more information on this topic click here. Q: A student was accidentally deleted can you restore them? A: This can be done by re-loading the students file in Step 2 of the setup. Do NOT add the student and use that same ID since that will overwrite the data file with their reservations. Do NOT run steps 4 or 5 of the setup again. Q: I would like to print the teacher's schedules so each one fits on a single page. A: It depends on the browser you are using. In Firefox after you click print you can adjust the scale to 60%. In Google Chrome after you click print you can click "+ More settings" then adjust the Scale to 60%. You can try 55% or 50% until you get the schedule to fit on a single page. Q: Is there a way to generate a 2nd conference for students of divorced parents? A: By selecting the Create 2nd Conf for Student option, a second login can be created for a student of parents that wish to have separate conferences. Simply click on the Create 2nd Conf for Student button and then select the student(s) that need a second conference. Then scroll down to the bottom of the page and click on the Copy Selected Students button. A list of the student's 2nd conference Username and Password will be shown. (Note: The Username, Password, and email address can be changed at any time by selecting the Change Student Info option.) Q: We only want to show the Homeroom class and not all the other classes taught by the same teacher. A: In the Setup Conferences, Step 2, click on Limit Classes to Conference With. Then select the Homeroom(s), or all the classes you want to keep. Click the button at the bottom of the page. Run steps 4 and 5 and possibly 7 again. I would suggest watching this short video tutorial on how to do this... click here. Q: I had to go back and change the day or times of conferences but the old day or times are still showing. A: You made a change to Step 3 of the setup and need to run steps 4, 5, and 7 again. It is also a good idea to run Step 8 again too. Q: I have everything setup but the days and times for the students do not match the days and times of the teachers. A: It sounds like you ran Step 4 of the setup but not Step 5. Try running Step 5 again and see if that fixes the problem. You may also have to run Step 7 and it is also a good idea to run Step 8 again. Q: What are the different ways PTConnect sends email messages out? A: You can send the parents a welcome email that automatically includes the URL of the program and their username/password. You can also send emails to the families that have not signed up yet, to the families that have signed up, to selected families, the schedule to all families that have signed up, to the teachers with the URL to the program and their username/password, and the schedule to each teacher. For more information on this topic click here. Q: I have a teacher that cannot get logged in. A: The program defaults to the parent log-in screen. Make sure the teacher clicks the "Teachers" link in the upper left corner under the school logo. Q: I want to have a video conference but there are no buttons to initiate or join the video. A: The administrator has to enable video conferences for the whole school. This is not done on a teacher-by-teacher basis or for select families. Talk to your administrator to see if this feature is already enabled or if it can be. Q: A teacher cannot make one night of our conferences. Is there any way to add another day just to their schedule? A: Yes, within PTConnect can add some more timeslots to the existing days and even add more days to a teacher's schedule. I would suggest watching this short video tutorial on how to do this... click here. Q: I clicked on the video conference button but audio and/or video of me or the parent was breaking up or was not able to join. A: There can be many reasons for poor audio/video performance. The wifi or Internet bandwidth is always one outside influence. The users need to give access to their camera and microphone and then have the correct camera and microphone selected. Don't forget to turn up the volume on your speakers too. If using a mobile device they may have to change their browser to have the desktop view, or download the Jitsi Meet app from the Apple Store or iTunes, or from the Google Play Store. For iPads and iPhones, they have to have iOS v11 or greater in order to load the Jitsi Meet app. Q: I need more help, who do I contact? A: We have video tutorials that may answer your question, click here to see a menu of our offerings or... Send an email with your name and school district/building to this address (click the link): support@myschoolsystems.com or give us a call at (319) 560-1336. |
| Parent-Teacher Connect ver 24.11 10Vid |
© Copyright 2007-2025, All Rights Reserved SchoolSystems, LLC, Cedar Rapids, IA |
Site hosted by ITS |